Page Descriptions
Home Page
This is the Home Page or Landing Page in Routespunkt Hiking Grid Diary.
From here, you can visit:
-
Settings Page
-
Journey Stills Page, where you can click Pics and apply and preview Photo Filters
-
Map Snaps Page which leads to the Waypoints Map
-
Camping Supplies Page, where you can plan and track your camping gear with related timelines and budget
-
Illustrate Page, where you can write about your Hike / Trek / Camping / Travel experience, on the Moments Canvas and PDF Intelligent Shapes Canvas
-
Subscription Plan Pages
-
Privacy Policy Page
-
Terms of Use Page
Text copying is supported on the labels in the App:
Tap once to put focus on the label whose text you wish to copy. Then Long Press on this label. Wait for copy callout. Then tap the copy callout.
Settings Page
On this page, choose a suitable Measurement system.
Choose to view your app in any of the colors available from the App Theme Page.
Setup Sound for Moments Canvas.
Setup floating panes' Corner Radius, Border Width, Border Color.
Setup Dot Grid.
Add and group your Contacts in the Contacts Group settings page.
Configure Touch feedback to your liking.
Journey Stills Page
On this page, you can snap a pic.
Then apply a photo filter to this pic and preview the effect.
Save the ones you like.
Map Snaps Page
This is the entry point to POI Search and Route creation.
During (/ before / after) your hike, take as many snaps as you wish of the maps.
Further in the App, you can pin these snapshots to the Moments Canvas.
Trip Route Page
On this page, you can remove Waypoints (including Start and End Points) from a previous Trip, to get a clean Map for your upcoming Trip.
Then proceed to add your planned Waypoints in the Waypoints Page.
Waypoints Page
On this page, you can search and add POIs to your Trip. Search can be via the Search bar, or via the set of Quick Search buttons.
Zoom, rotate or pan the map (with gestures) to achieve the required background for your story.
The Map has a Compass that appears when you pinch to rotate the map.
Pinching to zoom the map displays a distance scale.
Note:
The floating buttons on the map display area can be tucked away if you like it that way

Camping Supplies Page
Plan your hiking trip in advance, and add Camping Supplies to places (Waypoints) where you'd be needing these.
This page has the list of all the Camping Supplies you've planned for your trip.
On this page, choose to create a Camping Supply.
Each Camping Supply is associated to 1 Waypoint where it would be used. It has an expected date in the Trip when it would be used. It's associated with a category to keep your list informative. Mention the expected quantity to be tracked for availability (as well as return, if it's rented).
Mention a budgeted price that forms part of the Budget of your trip. Mention the actual price after collecting the supplies from gear shop. You can see the price comparison chart in the Summary of Supplies page.
When you plan for your trip, by default a supply would be marked as scheduled. If you already know some of the supplies as available, these can be marked as available. A Scheduled Supply can be marked as Available at a later point in time, on the Supplies list.
If a supply needs to be taken on rent, you can use the Received and Returned statuses.
The Availability and Returned Statuses are also summarized (for tracking) in related Charts, in the Supplies Status Page.
To Do List Page
Organize your Hiking Trip with to dos and alerts, so that you can have more fun in the trip.
On this page, you can list you trip day to dos in advance. Use the alerts to remind yourself at specific points in the day.
Article File Page
A 3-level directory structure is created to help keep your Hiking Stories organized. This directory structure is accessible to you with your device's Files app, in the routespunktnotes folder.
On this page, you can add new directories at any of these 3 levels - Genre, Subject, Topic.
The drawing Article is always created at the Topic level.
When the Article PDFs are all done, you can choose to collate these into a single PDF (from an iPad).
Illustrate Page
On this page, you can choose to create an Article.
This page is the entry point to both the canvases - Moments Canvas and Intelligent Shapes Canvas.
This page shows the story Articles you've written about your hiking trips. These articles are shown from the selected directory - the parent directory of the Active Article.
Active Article is the article that you've just created / the one you're currently editing.

Moments Canvas Page
On this page, you can illustrate and write your Hiking Story.
Have a sequenced Article name (set in the document directories pane on previous page), if your story will span multiple Article pages.
The Canvas supports 5x zooming and panning.
Floating panes that go partially beyond the boundaries of the screen will remain visible partially. Floating panes that go completely beyond the boundaries of the screen will become irretrievable.
To migrate to a lower size screen (e.g.: iPad to iPhone), you'd need to manually arrange the floating panes at the source screen, to fit into the destination screen.
Canvas
In the canvas, you can:
- Add floating text panes to this area
- Add floating image panes to this area:
-- A map snap of the route you travelled, can be placed in the foreground
-- Pin your favorite trip-photos to the canvas
- Write your Hiking Story in your own handwriting
- Draw doodles in a specific area of the canvas. Move the floating panes around to create space
- Draw full page illustrations to capture the vivid memories of your Trip
Undo and redo are available for your hand (/pencil) drawn shapes and hand (/pencil) written text.
Use the Pen or Pencil tool to draw or sketch.
Use the eraser to erase regions or strokes.
Use the Lasso tool to select, then press-and-drag to move the drawn shapes around in the canvas.
Floating panes are different from the drawings.
You can move/rotate/stretch these panes.
Note:
Stretching to downscale is NOT available for floating text pane.
Use the Delete button with caution, as things become irretrievable.
Use the dotted grid as a guide when you write / draw.
Draw straight lines with the Ruler tool.
Once you've completed your story, again save it (this goes to your iCloud drive, if enabled).
Then share as image to Social Media, or share as PDF via email!
Gestures available on floating panes in Moments Canvas
- Floating Image Pane:
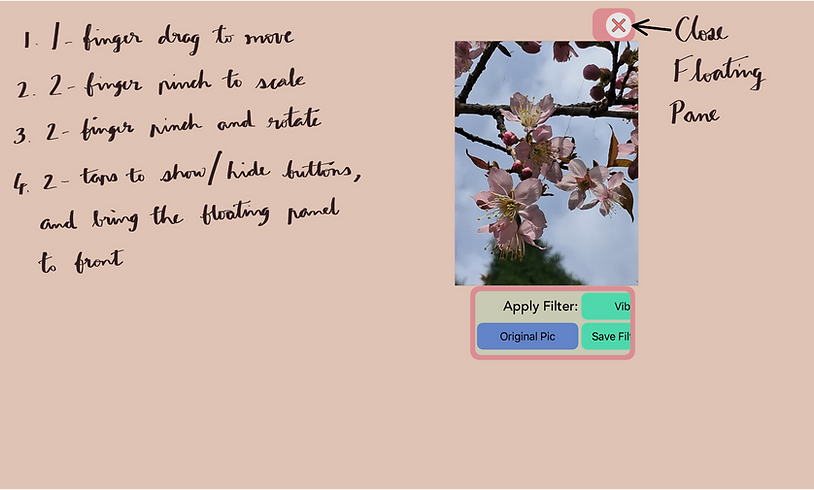
- Floating Text Pane:

PDF Intelligent Shapes Canvas Page
On the Moments Canvas, in an Article file, you can choose to handover the canvas - either with content, or in a blank state - to the PDF Intelligent Shapes Canvas.
Draw and pause with your Apple Pencil, and see this Canvas transform your freehand shape to a symmetric shape or a smooth-stroked shape.
Here're the shapes that are intelligently transformed:
1. Line
3. Rectangle
5. Pentagon
7. Ellipse
9. Star
11. Arrow
13. Cloud
15. Arc with arrow tip
2. Outlined arrow
4. Square
6. Circle
8. Triangle
10. Heart
12. Callout
14. Arc
16. Continuous lines at right angles
Illustrate your hiking story in a way that looks more Kawaii.
Or, if you prefer to present your story as a comic book, you can draw straight-lined storyboard frames in freehand.
Or, if you're planning your trip, create a day's, or a week's travel journaling spread with ease.
Saying Save on this Canvas saves it to a .pdf file.
[Unlike the Moments Canvas, this Canvas doesn't have new floating panels, or the sound effect of Pencil motion on canvas.]
If you stayed away from drawing because the shapes wouldn't look symmetric, the Intelligent Shapes Canvas is a new way to explore drawing!

